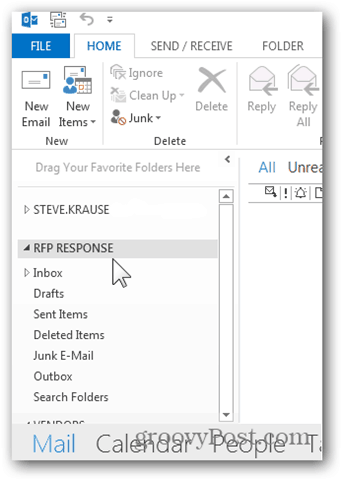How To Add an Additional Mailbox in Outlook 2013
Adding an Additional Mailbox in Outlook 2013 is very similar to the process for Outlook 2010 orOutlook 2007. I just installed Outlook 2013 and need to add another mailbox so I figure I’ll take some screenshots and show you the new process.
How to add an additional mailbox to Outlook 2013
Open Outlook 2013 and Click File.
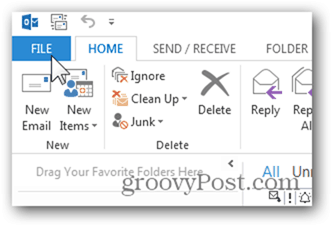
Click Info, Account Settings, Account Settings…
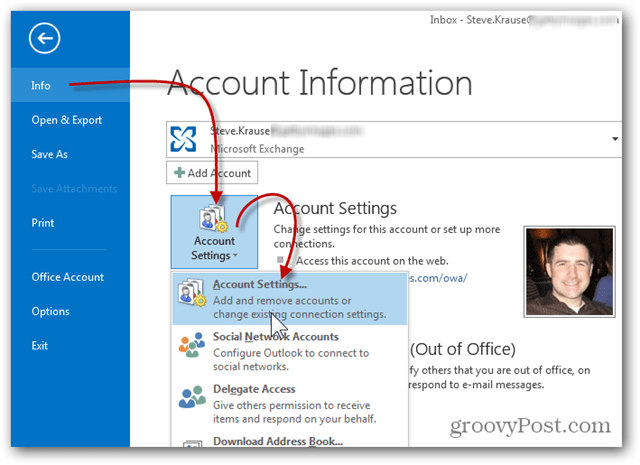
Highlight your current email account and click Change
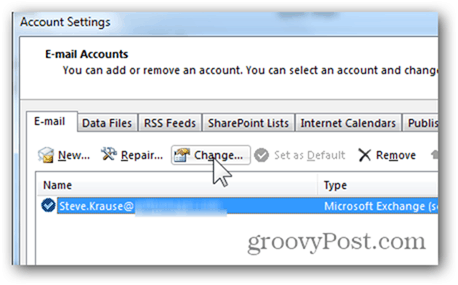
Server settings box should appear, click More Settings.
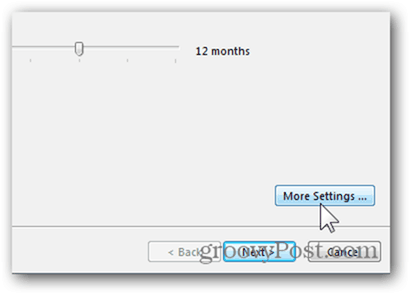
Click the Advanced Tab and Click Add
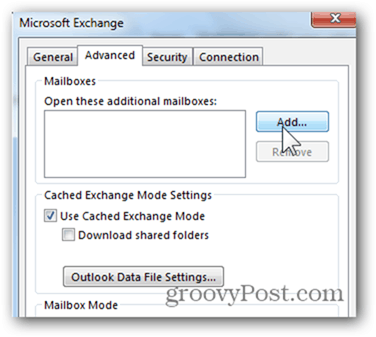
Type in the name of the additional / second mailbox you want to add and click OK. In my example I’m adding a shared mailbox we use for RFP responses.
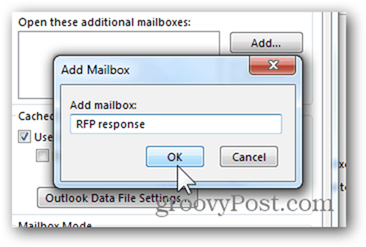
Confirm the new mailbox was resolved by the server and Click OK to save.
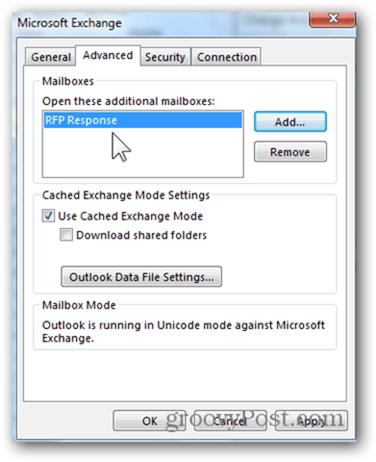
Here we are back on the Server Settings screen. Click Next.
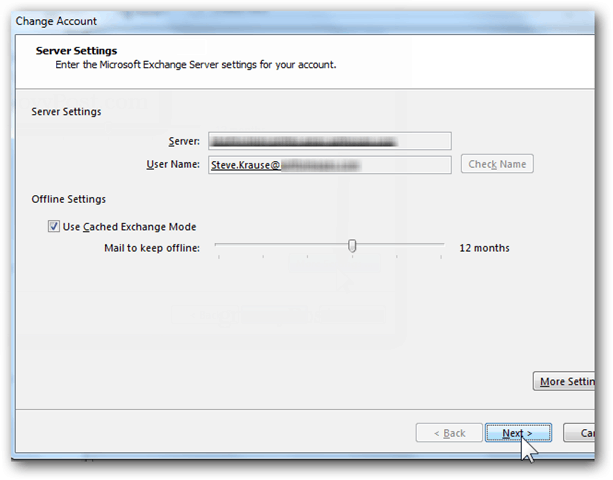
Click Finish
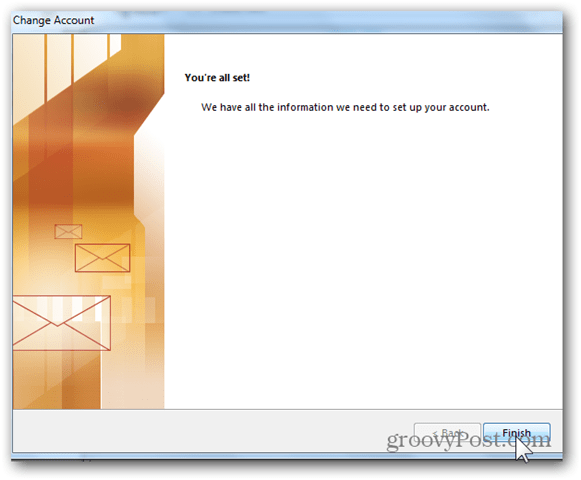
Click Close on the Accounts Settings page.
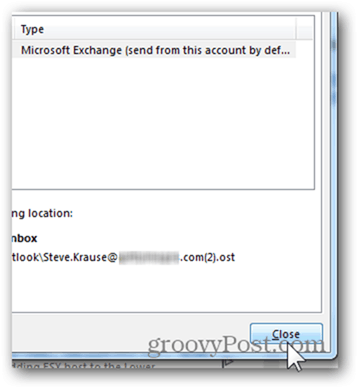
Your new additional mailbox should be listed under your main account or PST files if you have already added to your account.